폴더 암호걸기와 설정하는법
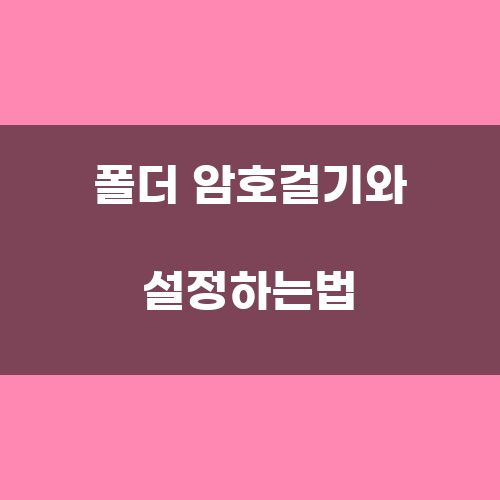
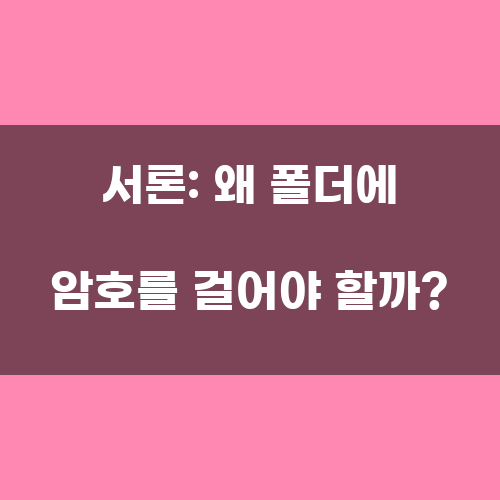
서론: 왜 폴더에 암호를 걸어야 할까?
현대 사회에서 정보 보호는 매우 중요한 주제입니다. 특히 개인적인 정보나 중요한 문서가 저장된 폴더에 대한 암호 설정은 필수적이라고 할 수 있습니다. 우리는 매일 많은 데이터를 생성하고 저장하며, 이 데이터가 유출되거나 손실될 경우 큰 피해를 입을 수 있습니다. 따라서 폴더에 암호를 걸어 데이터를 안전하게 보호하는 방법에 대해 알아보는 것이 중요합니다.
암호를 설정하는 이유는 단순히 외부의 침입자로부터 보호하는 것만이 아닙니다. 때로는 가족이나 친구와 같은 가까운 사람들로부터도 정보를 보호해야 할 필요가 있습니다. 예를 들어, 개인적인 사진이나 중요한 금융 정보가 담긴 문서가 있을 경우, 이를 다른 사람들이 무단으로 접근하지 못하도록 하는 것이 중요합니다. 이처럼 폴더에 암호를 걸면 정보의 프라이버시를 지킬 수 있습니다.
이 글에서는 폴더 암호 설정의 필요성과 다양한 방법에 대해 깊이 있게 다루어 보겠습니다. 또한, 각 방법의 장단점을 살펴보며, 사용자가 가장 적합한 방법을 선택할 수 있도록 도와드리겠습니다.
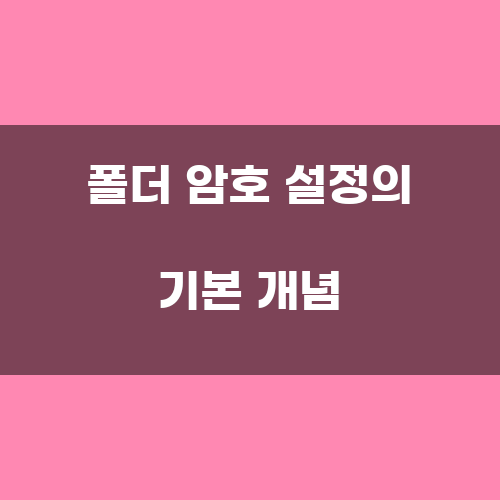
폴더 암호 설정의 기본 개념
폴더에 암호를 설정하는 과정은 생각보다 간단합니다. 하지만 그 과정에서 몇 가지 기본 개념을 이해하는 것이 중요합니다. 첫째, 암호의 강도입니다. 강력한 암호는 대문자, 소문자, 숫자 및 특수 문자를 조합하여 만들어야 합니다. 예를 들어, "Password123!"와 같은 암호는 상대적으로 약하므로, "P@ssw0rd!2023"와 같은 복잡한 조합이 더 안전합니다.
둘째, 암호를 설정한 폴더에 대한 접근 권한 관리입니다. 특정 사용자에게만 접근할 수 있도록 설정하는 것이 중요합니다. 이를 통해 불필요한 정보 유출을 방지할 수 있습니다. 셋째, 암호를 잊어버렸을 때의 대처 방안도 고려해야 합니다. 암호를 잊어버리면 해당 폴더에 접근할 수 없게 되므로, 안전한 장소에 암호를 기록해 두는 것이 좋습니다.
마지막으로, 암호 설정 후에도 정기적으로 암호를 변경하는 습관을 들이는 것이 좋습니다. 이는 보안을 강화하는 데 큰 도움이 됩니다. 이러한 기본 개념을 바탕으로 폴더 암호 설정의 실제 방법을 알아보겠습니다.
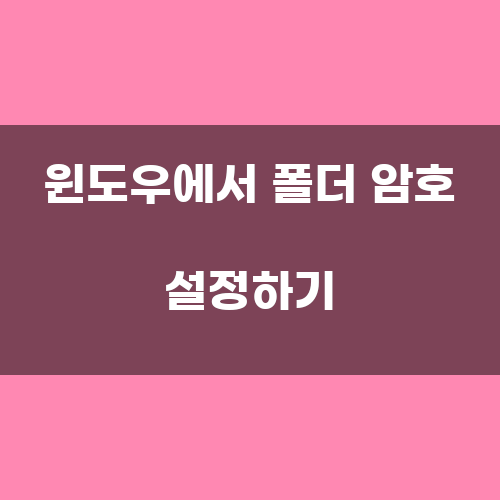
윈도우에서 폴더 암호 설정하기
윈도우 운영체제에서는 기본적으로 폴더에 암호를 설정할 수 있는 기능이 제공됩니다. 이 기능을 사용하면 별도의 소프트웨어 없이도 폴더를 보호할 수 있습니다. 다음은 윈도우에서 폴더에 암호를 설정하는 단계별 방법입니다.
- 폴더 선택하기: 먼저 암호를 설정하고자 하는 폴더를 선택합니다. 마우스 오른쪽 버튼을 클릭하여 '속성' 메뉴를 선택합니다.
- 보안 설정: '속성' 창에서 '보안' 탭을 클릭합니다. 여기에서 사용자 계정과 그룹을 관리할 수 있습니다.
- 편집 버튼 클릭: '편집' 버튼을 클릭하여 사용자 권한을 수정합니다. 이 단계에서 특정 사용자에게만 접근 권한을 부여하거나 제거할 수 있습니다.
- 암호 설정: 윈도우에서는 폴더 자체에 암호를 설정하는 기능은 없지만, BitLocker와 같은 기능을 통해 드라이브 전체를 암호화할 수 있습니다. 이를 통해 폴더가 저장된 드라이브에 접근할 때 암호를 요구하게 만들 수 있습니다.
- 적용 및 확인: 모든 설정을 마친 후 '적용' 버튼을 클릭하고 '확인'을 눌러 변경 사항을 저장합니다.
이 방법은 윈도우 사용자에게 간편하게 폴더를 보호할 수 있는 방법을 제공합니다. 하지만, 이 방법의 단점은 특정 폴더에 직접 암호를 설정할 수 없다는 점입니다. 따라서 보다 강력한 보안이 필요하다면, 추가적인 소프트웨어를 사용하는 것이 좋습니다.

Mac에서 폴더 암호 설정하기
Mac 운영체제에서도 폴더에 암호를 설정할 수 있는 방법이 있습니다. Mac의 경우, '디스크 유틸리티'를 사용하여 암호화된 이미지를 생성하는 방식으로 폴더를 보호할 수 있습니다. 아래는 그 과정입니다.
- 디스크 유틸리티 열기: '응용 프로그램' 폴더에서 '유틸리티'를 찾아 '디스크 유틸리티'를 엽니다.
- 새 이미지 생성: 상단 메뉴에서 '파일'을 클릭한 후 '새 이미지' > '빈 이미지'를 선택합니다.
- 이미지 설정: 파일 이름과 저장 위치를 설정하고, '암호화' 옵션을 선택합니다. 강력한 암호를 입력한 후, '암호화'를 클릭합니다.
- 이미지 크기 및 포맷 설정: 이미지의 크기와 포맷을 설정한 후 '생성' 버튼을 클릭합니다.
- 암호 입력: 생성된 이미지 파일을 열 때 입력했던 암호를 요구합니다. 이 과정을 통해 암호화된 폴더를 생성할 수 있습니다.
Mac에서 폴더 암호 설정은 상대적으로 간단하며, 사용자가 원하는 만큼의 보안 수준을 설정할 수 있습니다. 다만, 암호를 잊어버리면 해당 폴더에 접근할 수 없으므로 주의해야 합니다.
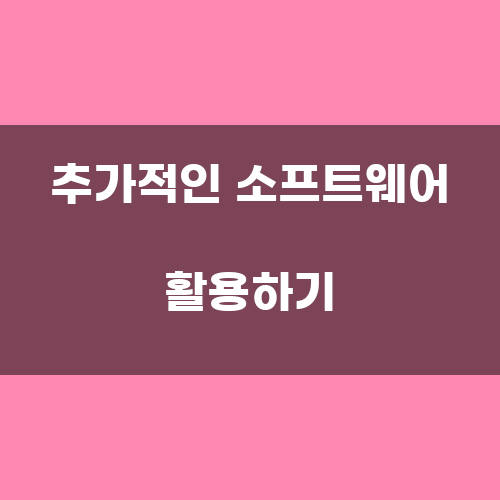
추가적인 소프트웨어 활용하기
윈도우와 Mac의 기본 기능 외에도, 다양한 서드파티 소프트웨어를 통해 폴더에 암호를 설정할 수 있습니다. 이러한 소프트웨어는 종종 더 강력한 암호화 기능과 사용자 친화적인 인터페이스를 제공합니다. 여기서는 몇 가지 추천 소프트웨어를 소개합니다.
- VeraCrypt: 오픈 소스 소프트웨어로, 강력한 암호화 기능을 제공합니다. 사용자는 특정 폴더를 암호화하거나, 가상 디스크를 생성하여 파일을 안전하게 저장할 수 있습니다.
- Folder Lock: 윈도우 전용 소프트웨어로, 폴더를 암호화하고 잠글 수 있는 기능을 제공합니다. 또한, 파일을 숨기거나 삭제하는 기능도 포함되어 있어 더욱 안전합니다.
- AxCrypt: 간단한 인터페이스를 제공하는 소프트웨어로, 파일 및 폴더에 쉽게 암호를 설정할 수 있습니다. 클라우드 저장소와의 통합 기능도 지원합니다.
이러한 소프트웨어들은 각기 다른 기능과 장점을 제공하므로, 사용자는 자신의 필요에 맞는 소프트웨어를 선택할 수 있습니다. 하지만, 소프트웨어를 설치할 때는 신뢰할 수 있는 출처에서 다운로드하는 것이 중요합니다.
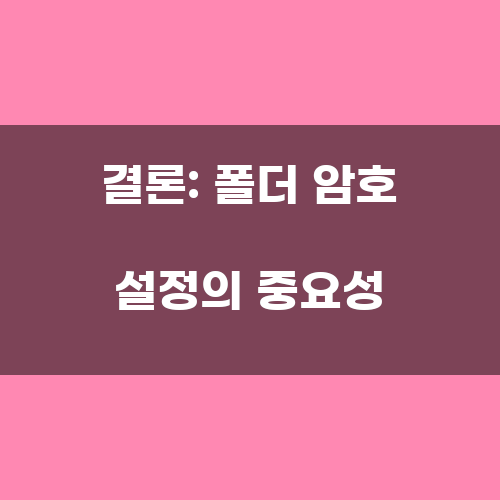
결론: 폴더 암호 설정의 중요성
폴더에 암호를 설정하는 것은 정보 보호의 기본적인 방법 중 하나입니다. 개인적인 정보와 중요한 데이터를 안전하게 보호하기 위해서는 반드시 필요한 과정입니다. 이 글에서는 윈도우와 Mac에서 폴더에 암호를 설정하는 방법과 추가적인 소프트웨어 활용 방법에 대해 상세히 알아보았습니다.
정보 보호는 단순히 암호를 설정하는 것에 그치지 않고, 정기적으로 암호를 변경하고, 보안 소프트웨어를 업데이트하는 등 지속적인 관리가 필요합니다. 또한, 암호를 잊어버리지 않도록 안전한 장소에 기록해 두는 것도 잊지 말아야 합니다.
이제 여러분은 폴더 암호 설정의 필요성과 방법에 대해 잘 이해하고 있을 것입니다. 정보 보호에 대한 경각심을 가지고, 적절한 방법으로 데이터를 안전하게 보호하시기 바랍니다.
댓글